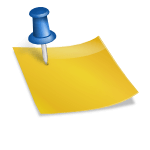오늘은 공동인증서(공인인증서) 인터넷 발급 방법에서 복사를 통해 가져오는 내보내기를 어떻게 할 것인가에 대해서도 정리했습니다. 은행마다 홈페이지가 조금씩 다르게 되어 있는데, [인증센터]로 이동하면 쉽게 공동인증서를 발급받을 수 있습니다. 은행에서 발급하는 인증서 외에도 다양한 공동인증서가 있지만 사용 범위가 다르기 때문에 여전히 은행에서 발급하는 (구)공인인증서가 필요합니다. 아래 사진을 보면서 천천히 발급받겠습니다. 보안카드 준비해주세요! 오늘은 공동인증서(공인인증서) 인터넷 발급 방법에서 복사를 통해 가져오는 내보내기를 어떻게 할 것인가에 대해서도 정리했습니다. 은행마다 홈페이지가 조금씩 다르게 되어 있는데, [인증센터]로 이동하면 쉽게 공동인증서를 발급받을 수 있습니다. 은행에서 발급하는 인증서 외에도 다양한 공동인증서가 있지만 사용 범위가 다르기 때문에 여전히 은행에서 발급하는 (구)공인인증서가 필요합니다. 아래 사진을 보면서 천천히 발급받겠습니다. 보안카드 준비해주세요!
상단에서 공동인증서(구 공인인증서)를 선택하신 후 인증서 발급/재발급을 누르시면 됩니다. 이전에 받은 기록이 있으면 자동으로 재발급이 진행되며 기간은 기존과 동일합니다. 만약 공인인증서 사본이 필요하다면 스크롤을 조금 내린다면 ‘스마트폰 인증서 사본’을 선택합니다. 단, 공동 인증서 가져오기 및 내보내기 사본은 일단 발급을 받은 후에 수행할 수 있습니다. 계속 발행하는 과정을 보여드리겠습니다. 상단에서 공동인증서(구 공인인증서)를 선택하신 후 인증서 발급/재발급을 누르시면 됩니다. 이전에 받은 기록이 있으면 자동으로 재발급이 진행되며 기간은 기존과 동일합니다. 만약 공인인증서 사본이 필요하다면 스크롤을 조금 내린다면 ‘스마트폰 인증서 사본’을 선택합니다. 단, 공동 인증서 가져오기 및 내보내기 사본은 일단 발급을 받은 후에 수행할 수 있습니다. 계속 발행하는 과정을 보여드리겠습니다.
은행/신용카드/보험용은 무료이고, 전자거래 범용은 유료입니다만. 저는 은행용이 필요했기 때문에 무료로 했습니다. 원하는 용도를 선택하고 다음으로 이동하십시오. 은행/신용카드/보험용은 무료이고, 전자거래 범용은 유료입니다만. 저는 은행용이 필요했기 때문에 무료로 했습니다. 원하는 용도를 선택하고 다음으로 이동하십시오.
이 때 증명서 프로그램은 [풀 인스톨] 를 클릭하여 진행하는 것이 좋습니다. 이 때 증명서 프로그램은 [풀 인스톨] 를 클릭하여 진행하는 것이 좋습니다.
규약에 동의하는 프로세스를 거쳐 [다음] 클릭해주세요. 규약에 동의하는 프로세스를 거쳐 [다음] 클릭해주세요.
주민번호와 계좌번호, 비밀번호를 입력하고 다음으로 넘어갑니다. 주민번호와 계좌번호, 비밀번호를 입력하고 다음으로 넘어갑니다.
ARS 또는 SMS 인증 후 스크롤을 내리고 보안카드 요청번호를 입력합니다. 그리고 메일과 전화번호를 입력하고 넘어가세요. ARS 또는 SMS 인증 후 스크롤을 내리고 보안카드 요청번호를 입력합니다. 그리고 메일과 전화번호를 입력하고 넘어가세요.
본인 확인에 성공했다는 내용입니다. [다음]을 클릭합니다. 본인 확인에 성공했다는 내용입니다. [다음]을 클릭합니다.
저장 위치를 선택하시고 인증서 비밀번호를 입력하신 후 발급 버튼을 눌러주세요. 저장 위치를 선택하시고 인증서 비밀번호를 입력하신 후 발급 버튼을 눌러주세요.
하드디스크에 저장하면 이동 매체에도 추가 저장합니까? 팝업이 나왔거든요. 확인을 클릭하고 [이동식 디스크]를 선택하여 다시 저장하는 과정을 거치면 USB를 들고 다니면서 다른 PC에서도 공동인증서(구 공인인증서)를 사용할 수 있습니다. 내 컴퓨터로만 사용한다면 굳이 이동 매체에 저장하지 않아도 괜찮습니다. 이렇게 발급받는 과정이 모두 끝나면 이번에는 공동인증서(공인인증서)를 가져오는 내보내기 복사 방법도 알려드립니다. 이번에는 PC에서 발급받았기 때문에 PC에서 스마트폰으로 내보낼 필요가 있습니다. 스마트폰 입장에서는(?) 가져와야겠죠. 하드디스크에 저장하면 이동 매체에도 추가 저장합니까? 팝업이 나왔거든요. 확인을 클릭하고 [이동식 디스크]를 선택하여 다시 저장하는 과정을 거치면 USB를 들고 다니면서 다른 PC에서도 공동인증서(구 공인인증서)를 사용할 수 있습니다. 내 컴퓨터로만 사용한다면 굳이 이동 매체에 저장하지 않아도 괜찮습니다. 이렇게 발급받는 과정이 모두 끝나면 이번에는 공동인증서(공인인증서)를 가져오는 내보내기 복사 방법도 알려드립니다. 이번에는 PC에서 발급받았기 때문에 PC에서 스마트폰으로 내보낼 필요가 있습니다. 스마트폰 입장에서는(?) 가져와야겠죠.
상단 탭에서 공동인증서(구 공인인증서)를 선택하고 스마트폰 인증서 복사 탭으로 이동하여 PC→스마트폰(앱) 복사를 클릭합니다. 상단 탭에서 공동인증서(구 공인인증서)를 선택하고 스마트폰 인증서 복사 탭으로 이동하여 PC→스마트폰(앱) 복사를 클릭합니다.
가이드를 읽고 파란색 버튼을 클릭합니다. 가이드를 읽고 파란색 버튼을 클릭합니다.
방금 인터넷에서 발급받은 공동인증서 비밀번호를 입력하고 확인을 클릭합니다. 방금 인터넷에서 발급받은 공동인증서 비밀번호를 입력하고 확인을 클릭합니다.
그러면 이렇게 인증번호 입력란이 나타납니다. 이제 핸드폰으로 신한은행 앱을 열겠습니다. 그러면 이렇게 인증번호 입력란이 나타납니다. 이제 핸드폰으로 신한은행 앱을 열겠습니다.
그리고 로그인을 선택하여 [공동인증센터]로 이동합니다. 그리고 로그인을 선택하여 [공동인증센터]로 이동합니다.
증명서 사본을 선택하고 PC → 휴대전화 사본을 터치합니다. 증명서 사본을 선택하고 PC → 휴대전화 사본을 터치합니다.
인증번호 숫자가 보이는데 이 숫자를 아까 PC화면에 있던 인증번호란에 입력하시고 확인 누르시면 됩니다. 인증번호 숫자가 보이는데 이 숫자를 아까 PC화면에 있던 인증번호란에 입력하시고 확인 누르시면 됩니다.
확인 버튼을 눌러 정상적으로 복사가 완료되면 내보내기도 완료됩니다. 이제 스마트폰으로도 공동인증서(구 공인인증서)를 사용할 수 있습니다. 조금 복잡해 보일 수 있지만, 은행 홈페이지나 스마트폰 앱으로 로그인해야 하는 과정도 없고, 막상 해보면 그렇게 어렵지는 않습니다. 본인인증 단계를 하는 과정이 좀 번거롭긴 한데요. 사진에 표시해 놓은 부분을 천천히 따라가면 공동인증서 인터넷 발급부터 공인인증서 내보내기 복사도 문제없이 할 수 있습니다. 다음은 모바일로 발급받고 반대로 PC로 내보내는 방법도 알려드리겠습니다. 오늘은 컴퓨터로 발급받아서 복사하는 과정을 보여드렸습니다. 도움이 되셨으면 좋겠습니다. 포스팅은 여기서 종료합니다. 오늘도 좋은 하루 보내세요. 확인 버튼을 눌러 정상적으로 복사가 완료되면 내보내기도 완료됩니다. 이제 스마트폰으로도 공동인증서(구 공인인증서)를 사용할 수 있습니다. 조금 복잡해 보일 수 있지만, 은행 홈페이지나 스마트폰 앱으로 로그인해야 하는 과정도 없고, 막상 해보면 그렇게 어렵지는 않습니다. 본인인증 단계를 하는 과정이 좀 번거롭긴 한데요. 사진에 표시해 놓은 부분을 천천히 따라가면 공동인증서 인터넷 발급부터 공인인증서 내보내기 복사도 문제없이 할 수 있습니다. 다음은 모바일로 발급받고 반대로 PC로 내보내는 방법도 알려드리겠습니다. 오늘은 컴퓨터로 발급받아서 복사하는 과정을 보여드렸습니다. 도움이 되셨으면 좋겠습니다. 포스팅은 여기서 종료합니다. 오늘도 좋은 하루 보내세요.