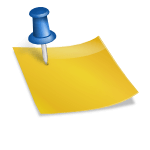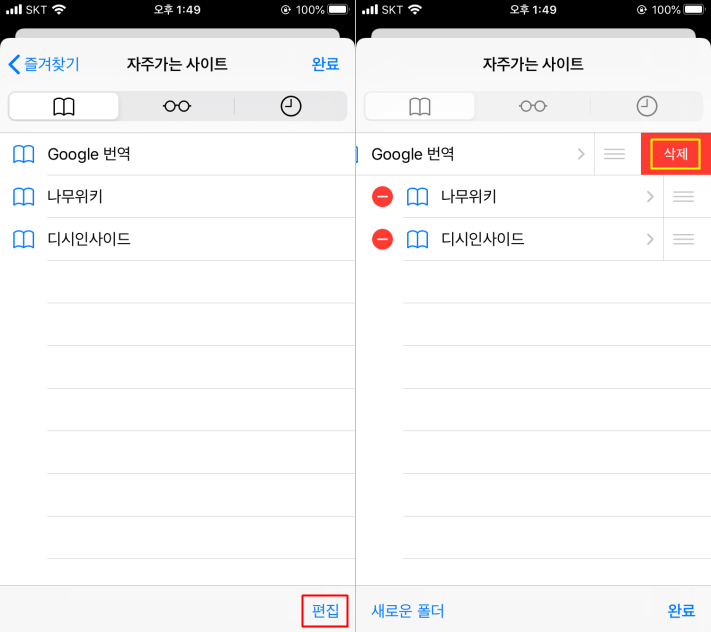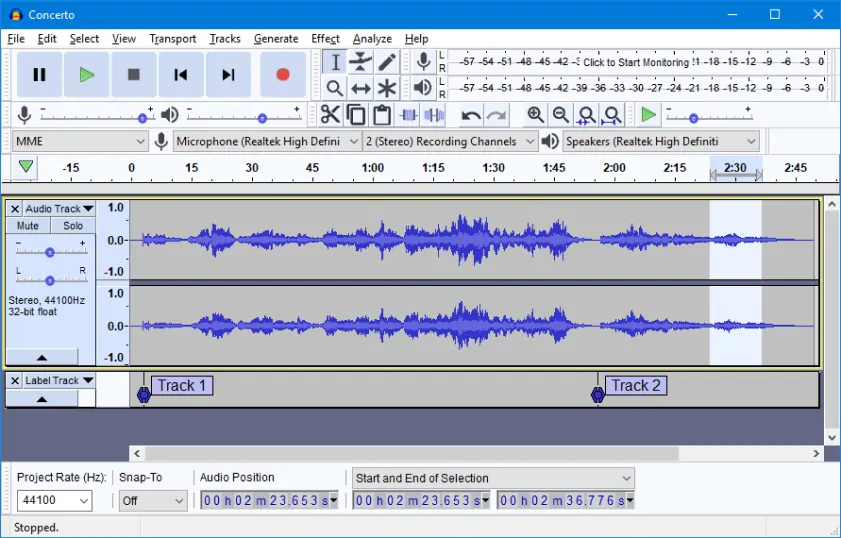안녕하세요 PlayIT입니다. 삼성 갤럭시 카메라 앱에서 사진 또는 문서 스캔하는 방법을 보여드리겠습니다. 별도의 앱 설치 없이 카메라 실행만으로 바로 이용할 수 있어 매우 편리합니다. 카메라 앱 설정 방법부터 사진, 문서 스캔 방법까지 함께 보여드리겠습니다. 01. 카메라 앱 문서 스캔 설정

▲ 기본적으로 삼성 갤럭시 스마트폰은 문서 스캔 기능이 활성화되어 있습니다. 그래서 위와 같은 문서나 모니터 화면을 카메라 앵글에 넣으면 끝에 노란 선으로 표시됩니다.먼저 관련 설정은 어떻게 진행되는지 카메라 앱에 포함된 [설정 아이콘]을 눌러 이동해 보겠습니다.

▲ 갤럭시 카메라 설정 페이지 상단에 포함된 장면별 최적 촬영 스위치가 켜져 있는지 먼저 확인합니다. 그리고 메뉴 부분을 터치하여 상세 옵션 페이지로 이동할 수 있습니다.
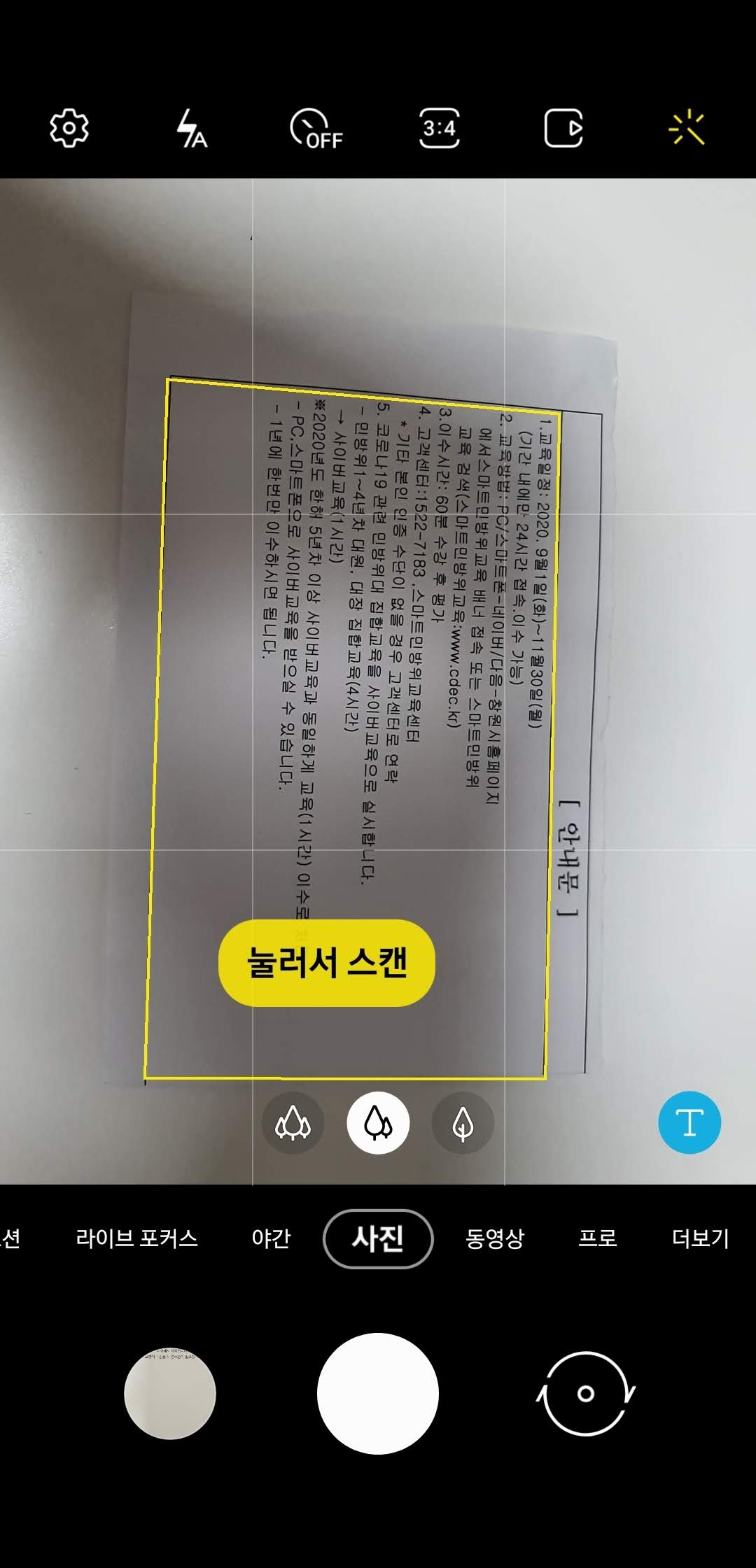
▲ 씬별 최적 촬영 설정에 포함되어 있는 [문서 스캔 스위치]를 온 상태로 해 두지 않으면, 이 기능을 이용할 수 없습니다. 이제 문서 스캔을 진행해 보겠습니다. 02. 사진, 문서 스캔

▲ 아까 보여드린 문서 스캔 항목의 스위치를 온으로 설정하시면 위와 같이 [눌러 스캔]버튼이 표시됩니다. 이 버튼을 눌러 노란색 선으로 표시된 영역을 사용자가 직접 편집할 수 있습니다.

▲ 포토샵의 Perspective crop tool과 유사한 방식입니다. 끝에 표시되어 있는 조절점을 이동하면 이렇게 확대된 둥근 팝업창이 나타나 미세한 위치까지 파악할 수 있도록 도와줍니다. 각 모서리에 포함된 조정점을 이동하여 원하는 영역에 맞추십시오.

▲ 각 조정점을 모두 이동하고 원하는 영역을 선택한 경우 [저장] 버튼을 누르십시오. 이 기능을 제대로 보여드리기 위해서 일부러 수직 방향에서 촬영하지 않았습니다. 결과가 어떻게 나오는지 확인해볼게요.

▲ 저장된 이미지를 보면 제대로 된 사각형으로 처리됩니다. 하지만 다소 흐릿한 느낌이 있어요. 갤럭시 스마트폰에서 한 번의 터치만으로 간편하게 보정할 수 있는 리마스터 기능도 적용해 보겠습니다. 03. 사진 리마스터 보정

▲ 메뉴 아이콘을 클릭하고 [사진 리마스터] 메뉴를 터치하면 자동으로 이미지를 분석하여 리마스터 처리를 진행합니다.▲ 원래와 리마스터 기능으로 보정된 결과를 비교할 수 있는 화면이 실행됩니다. 처리된 보정 결과가 마음에 들면 저장 버튼을 눌러 이미지를 저장할 수 있습니다.그동안 삼성 갤럭시 스마트폰의 카메라 앱으로 활용할 수 있는 사진, 문서 스캔 기능과 리마스터를 활용한 간편 보정 방법까지 알아봤습니다. 정말 편리한 기능이니 잘 활용해 보세요.공유 폴더 생성, 갤럭시 네트워크 저장 공간(SMB)에서 PC 간 파일 공유 갤럭시 스마트폰과 PC 간 파일을 복사하는 방법은 정말 다양합니다. 그 안에서 창의 공유 폴더와 접속하는… blog.naver.com공유 폴더 생성, 갤럭시 네트워크 저장 공간(SMB)에서 PC 간 파일 공유 갤럭시 스마트폰과 PC 간 파일을 복사하는 방법은 정말 다양합니다. 그 안에서 창의 공유 폴더와 접속하는… blog.naver.com공유 폴더 생성, 갤럭시 네트워크 저장 공간(SMB)에서 PC 간 파일 공유 갤럭시 스마트폰과 PC 간 파일을 복사하는 방법은 정말 다양합니다. 그 안에서 창의 공유 폴더와 접속하는… blog.naver.com